
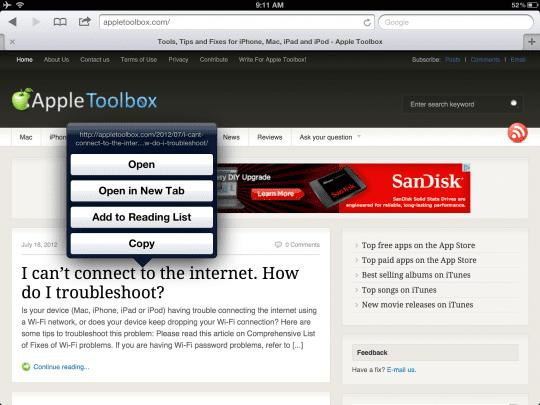
The Show Bookmarks Manager option adds the "★ Bookmarks" shortcut to the far left of Momentum's bookmarks bar. The Show Other Bookmarks option adds your Other Bookmarks folder to the far right of Momentum's bookmarks bar. To see your other bookmarks and folders with this option enabled, click ← Bookmarks at the far left.The Start in Most Visited option displays your most visited websites in Momentum's bookmarks bar whenever you open a New Tab. Clicking this folder displays your most visited websites in a drop down menu. The Show Most Visited option adds a Most Visited folder to the far left of Momentum's bookmarks bar. The Icons only option hides the titles of your bookmarks and folders for a cleaner look. Below you will see what each option does. To visit Firefox's bookmarks settings, use the following keyboard shortcut:Īt the bottom of the Links section of Momentum's Settings ⚙️ you will find some Bookmarks Bar options that let you customize it further. To visit Microsoft Edge's bookmarks (aka 'Favorites') settings, enter edge://favorites/ into your address bar or use the following keyboard shortcut:
MAC OS SAFARI OPEN BOOKMARK IN NEW TAB WINDOWS

To visit Google Chrome's bookmarks settings, enter chrome://bookmarks/ into your address bar or use the following keyboard shortcut: To change the order or name of your links or folders visit your browser's bookmarks settings. Momentum's Bookmarks bar syncs with your browser's bookmarks bar. Click the Allow button to sync your bookmarks and enable Momentum's bookmarks bar.Click the switch next to Bookmarks Bar.Click the Settings gear ⚙️ at the bottom left corner of Momentum.To enable or disable Momentum's bookmarks bar, visit Momentum's General Settings ⚙️ and then click the switch next to Bookmarks Bar. What to do if you're seeing two bookmark barsĮnabling/disabling Momentum's bookmarks bar.
MAC OS SAFARI OPEN BOOKMARK IN NEW TAB HOW TO


 0 kommentar(er)
0 kommentar(er)
